わたしはペイントソフトにSAIを使っているんですが、SAIにはすっごく大事なある機能が入っていません。
それは、文字入れ機能。
SAIは本当に使いやすくて、絵を描くにも画像を加工するにも様々な効果が付けられて、人気のソフトで大好きなのですが…、文字入れ機能だけは付いていないので別途なんとかしなくてはいけません!
文字を入れられないのは地味に困りますよね。字が綺麗ならまだいいけど、ペンタブだと難しいし…。
そこで、わたしが使っているSAIに文字入れ出来るソフト「SAI_FON」を紹介します!
フリーソフトとはいえ、わざわざソフトを入れるほどSAIで文字入れしないよーという方は、PCに入っている「ペイント」機能での文字入れ方法も紹介するのでそちらをお読みください^^
SAIに文字を入れられるソフト「SAI_FON」とは?使い方の説明
SAI_FONという無料の文字入れソフトなのですが、大変使いやすくて便利です!
フリーで提供して頂いているソフトで、ダウンロードしてみると頭のネジが飛んだヨッシーのような謎のアイコンをしていますが、全く怪しくありません。いつもお世話になっています。ありがとうございます。
非公式のツールですので、その点は一応頭においておきましょう。
SAI_FONのダウンロードは、こちらのページから出来ます↓
SAI用文字入れソフトSAI_FON:http://onix.moe.hm/SAI_FON.html
マニュアルも書いて下さっていますが、参考までにわたしの実際の使い方を紹介してみようと思います。
SAI_FONでSAIに文字入れをする方法
SAI_FONのファイルを開くと、この左側のような画面になります。右側はSAIの画面ですね。

簡単に言うと、下の四角い枠に文字を打ちこんで、その上の「SAIへ転送」というボタンを押せばあっという間にSAIのキャンパスへ文字が転送されます。
もちろん、文字のフォント、大きさ、色やデザインはそのまま。SAIでのレイヤーは文字だけ別になってくれるので安心です!
SAI_FONでの文字のデザイン方法で、いつも使っている便利な機能をさっと紹介します。
SAI_FONの設定と使い方
- フォント設定:ありとあらゆるフォントが使えます。
- フォントサイズ:5~200ptまで文字の大きさを変えられます。
- ベース解像度:解像度はブログで利用する画像くらいなら、最低の72dpiでも特に問題ないです。
- 縦書きも出来ます。
- 文字種別フォント設定:漢字、かな、カナ、英語などでフォントを分けて設定できます。そのままだと英語だけ浮いてる時などに便利。
- 縁取り:文字の周りに縁取りが出来てかわいいです。下の方の文字カラーで色が変えられます。
- 文字カラー:カラーピッカーで好きな色を選べます。グラデーションは角度も変えられてオシャレです。
- レイヤー:SAI_FONでレイヤーを分けて文字を管理することが可能です。わたしはいちいち「SAIへ転送」を押して、SAI上でレイヤーは管理しています…。
わたしがSAI_FONの機能で使っている、使おうと思っているのはこのくらいです!
これが無料で使えるなんて本当にありがたいことです(>_<)
SAI_FONの応用?SAIに図形を入れる方法
SAI_FONで→、○、□などの図形を入力してSAIへ転送すれば、SAIに簡単な図形を載せることも出来ちゃいます。
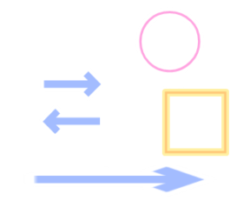
こんなふうに!
SAIには文字だけでなく、図形を入れる機能もないのでこれは地味に助かっています!
いちいち矢印などの画像をひっぱってきてSAIにアップロードするのも面倒なので、いつも簡単な図形はSAI_FONで使ってしまっています。
これ、SAIの回転機能を使えば好きな方向に傾けたり拡大縮小も出来るんですが、矢印の場合はひっぱると形が変になっちゃうんですよね…。矢じりの部分が伸びるというか…。
矢印の長さを伸ばしたい時にはちょっと不便ですが、まぁそのくらいです。
フォントを変えれば微妙に図形も変わりますので、面白そうだなぁと思ったら試してみてください!
SAIでは普通では図形や直線は描けないのですが、レイヤーを「ペン入れレイヤー」にすると直線が引けます!これで四角形などの図形も描けます。
さて、SAI_fONでのSAIへの文字入れ方法は以上になります。
次は「ペイント」を使ったSAIへの文字入れ方法を説明していきます!
ペイントでSAIに文字入れをする方法・色付けの仕方
PCにもともと入っているお絵かきソフト、ペイントでも頑張ればSAIに文字入れをすることができます。
新しくソフトを入れたくないよって人には十分使える方法ですね。
ペイントを使ったSAIへの文字入れ手順
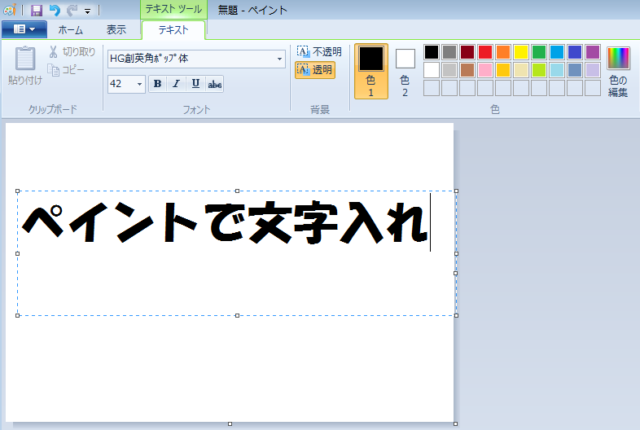
まず、ペイントを開いてテキスト機能で普通に文字入れをします。
後の操作でどうせいったん白黒になるので、とりあえず今は黒字でいきましょう。
文字を入れたら名前を付けて保存し、そのペイント画像のファイルをSAIで開きます。
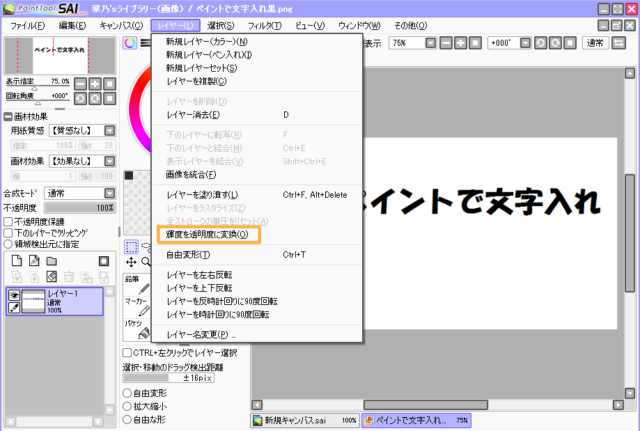
SAIで開いたら、上の「レイヤー」タブの中の「輝度を透明度に変換」というところを押します。
すると、文字以外の周りの背景が透過されるはずです。
この操作で文字が白黒になるので、ペイントの段階での色付けは必要ないということになりますね。

透過してしまえばこっちのものです!
文字を好きな画像などの上に、ぺたっとコピー&ペーストしちゃってください。
上の画像では、別のキャンパスを水色に塗ったところに文字をコピペしました。文字が透過されて、背景の上にちゃんと文字入れできていますね(´ω`*)
ペイントでの文字入れで色をつけたい場合
もし、文字に色を付けたかったらこちらの操作を。

まず画面左側にあるレイヤー機能で、文字レイヤーの上に新しいレイヤーを作ります。そしたら「下のレイヤーでクリッピング」にチェックを入れましょう。
すると、文字の部分にしか色が乗りません。これで文字を好きな色にすることができます!
レイヤー3を見ると紫でぐちゃぐちゃのおぞましい色になっていますが、キャンパスは文字だけ可愛い色になっていますよね (・∇・)o
SAI_FONよりは多少手順がかかりますが、これでペイントでもSAIに文字入れが出来ました。
「SAIで文字入れをする方法! SAI_FONかペイントで文字を入れるやり方」まとめ
SAIでの文字入れ方法を、SAI_FONとペイントの2つのやり方で説明させていただきました。
やっぱりSAI_FONが使いやすくてわたしはおすすめですが、ちょこっと文字を入れたいだけの人などはペイントでも十分だと思います!
わたしの自己流なやり方なので、もし分かりにくいところや、もっといい方法があるよー!という方がいらっしゃいましたらコメントでお知らせいただけると嬉しいです(゜‐゜*)
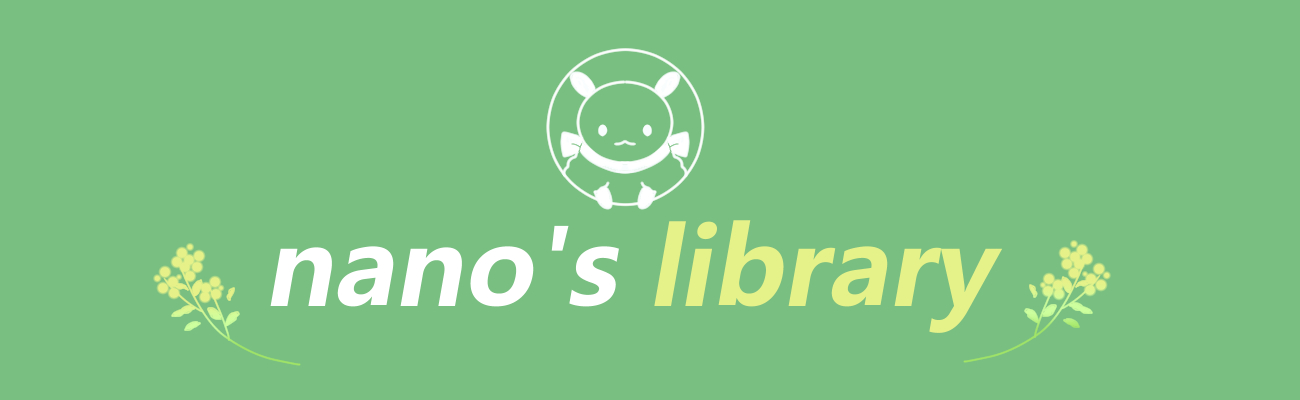



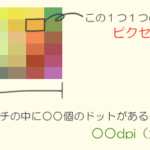




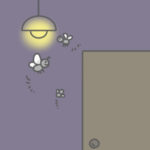

こんばんは。
saiを使用していらっしゃるのですね。私はクリップスタジオを使用していますが、文字入力が楽なフリーソフトでメディバンペイントというものがあるのはご存知ですか?
無料でフォントも可愛らしいものからカッコいいものまで沢山あり(クリップスタジオを買う前までは)漫画を描くときの文字入れなどにとても役に立っていましたよ(^^)
余談ですが、私も園芸ブログを書いていますが、プログラミングやらイラストやら作曲やら色々やっているので、通りすがりですが足跡つけさせていただきました。
今は園芸ブログとは別にイラストソフトや作曲ソフトなどガジェット向けサイトも同時製作中です(園芸ブログにはそのうち編み物関係も追加するかもですが…)
槌屋飛鳥様
こんばんは、コメントありがとうございます^^
調べてみたら、スマホやパソコンでも使えるお絵描きソフトみたいですね!無料なのに文字入れも豊富だなんて、便利で使いやすそうですね~。
わたしも今はクリップスタジオを使っています(初心者です)。
色々と調べたり参考書まで読んでいるのですが、なかなか慣れないですね・・・多機能すぎて(汗)
便利な描き方など見つけたら、クリップスタジオの記事も書いていきたいところです。
リンクから訪問させて頂きましたが、とてもおしゃれで分かりやすいブログですね!
アイコンなども自作でしょうか・・・!?
こちらもまた覗かせて頂きますね(^^*)
お返事・訪問ありがとうございます。
アイコンはスマホアプリのフリー素材を使用しています(本当は自分で描きたいのですが、数が多すぎるので…)
当サイト、おしゃれでわかりやすいとのことで光栄です。
特にどういった点がわかりやすかったのか、具体的に教えて下さるとサイトをより充実できるので、お願いします。
槌屋飛鳥様、こんばんは。
アイコンは自作ではなかったのですね!わたしは自分で描いているのですが、クオリティが…。もし描かれたら見てみたいです^^
画像も全ておしゃれなものが選ばれているし、色合いなどもおしゃれだなぁ~と思いました。
何だかわたしが評価しているようで恥ずかしいのですが(笑)知りたいことがバシっと書いてあるし、
わたしの苦手な「アイコンとセリフを良い感じに入れる」のが上手だったので、うまいことすんなり話が入ってくる感じがしました(*・_・*)
こんばんは。いやいや、菜乃さまのアイコンも可愛らしくて素敵ですよー♪なるほど、非常に参考になります…!色々とありがとうございます!
アイコンのことほめて頂いてありがとうございます^^
いえいえ、少しでも参考になったなら良かったです…!こちらこそコメント残して頂いてありがとうございました(´ω`*)
またぜひ来てくださいね♪